Create an event handling with Andon when using a specific stopcode
In this guide you will learn how to set up an automatic event handling connected to Andon when using a stop code in Operator Tools.
This can be used to automatically send an Andon message to a function, such as Quality, Maintenance, Forklift driver, etc.
Step-by-step guide
1 Go to System administration, click Event handling and then go to Observations
2 Choose Create
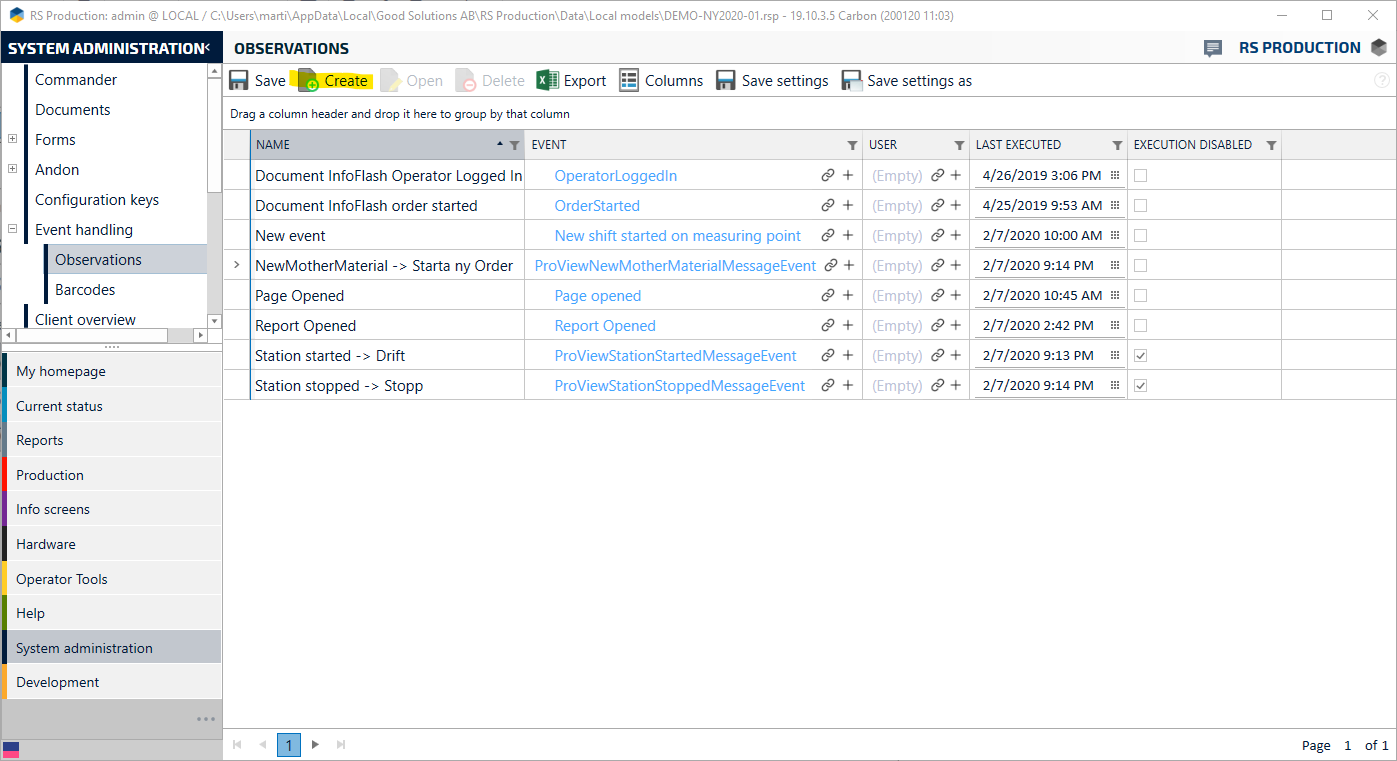
3 Maximize the window and give it a name (in this example we named it
Test) then press Save and close the window.
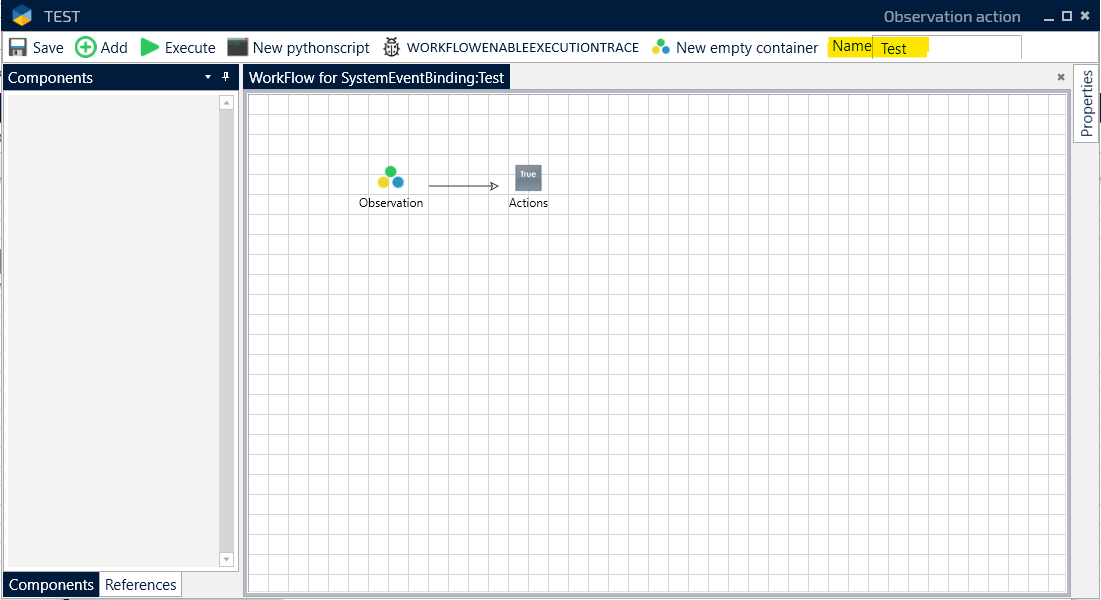
4 Tick Execution disabled so the event handling won't start before you have finished the configuration. (If you can't find your Observation, try switching page which is done at the bottom of the window)
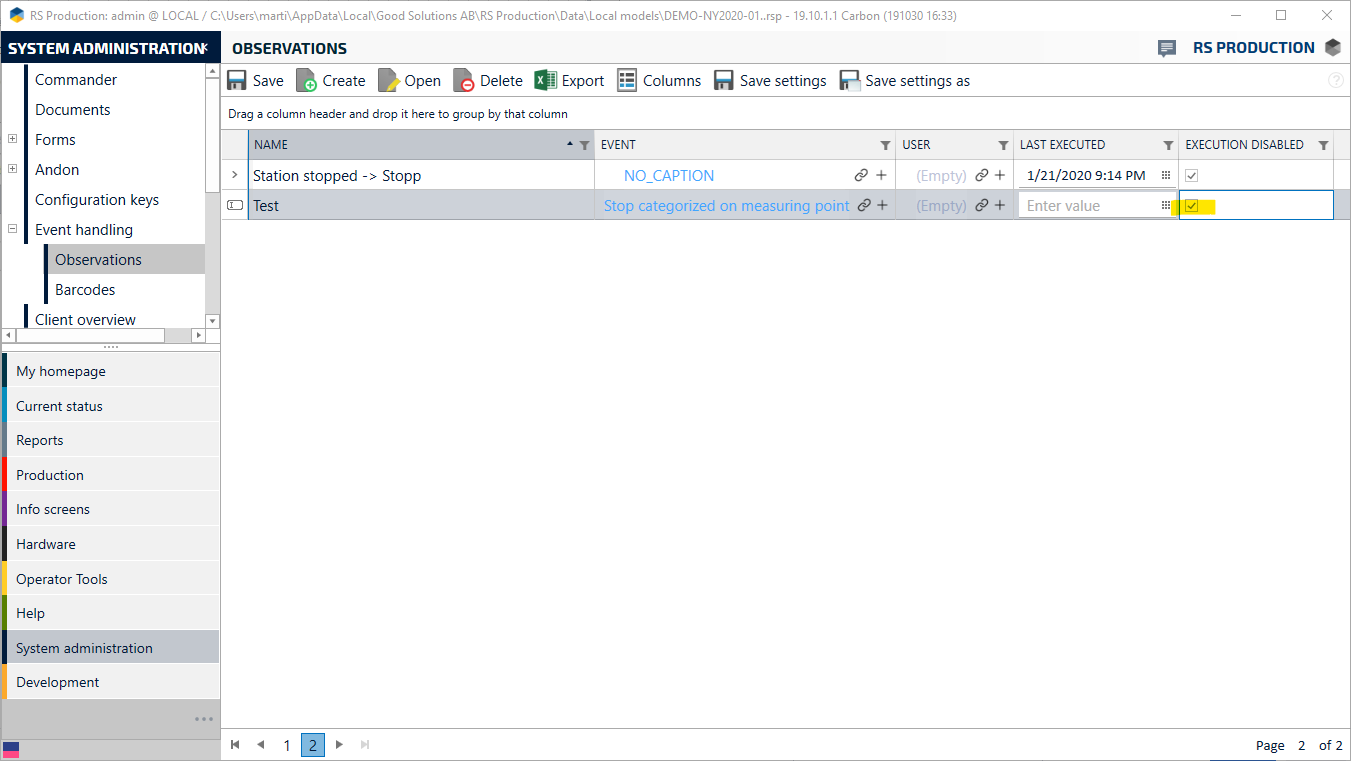
5 Click on the connect-symbol in the column Event, and mark Stop categorized on measure point by clicking to to left of the text. Then Save and close
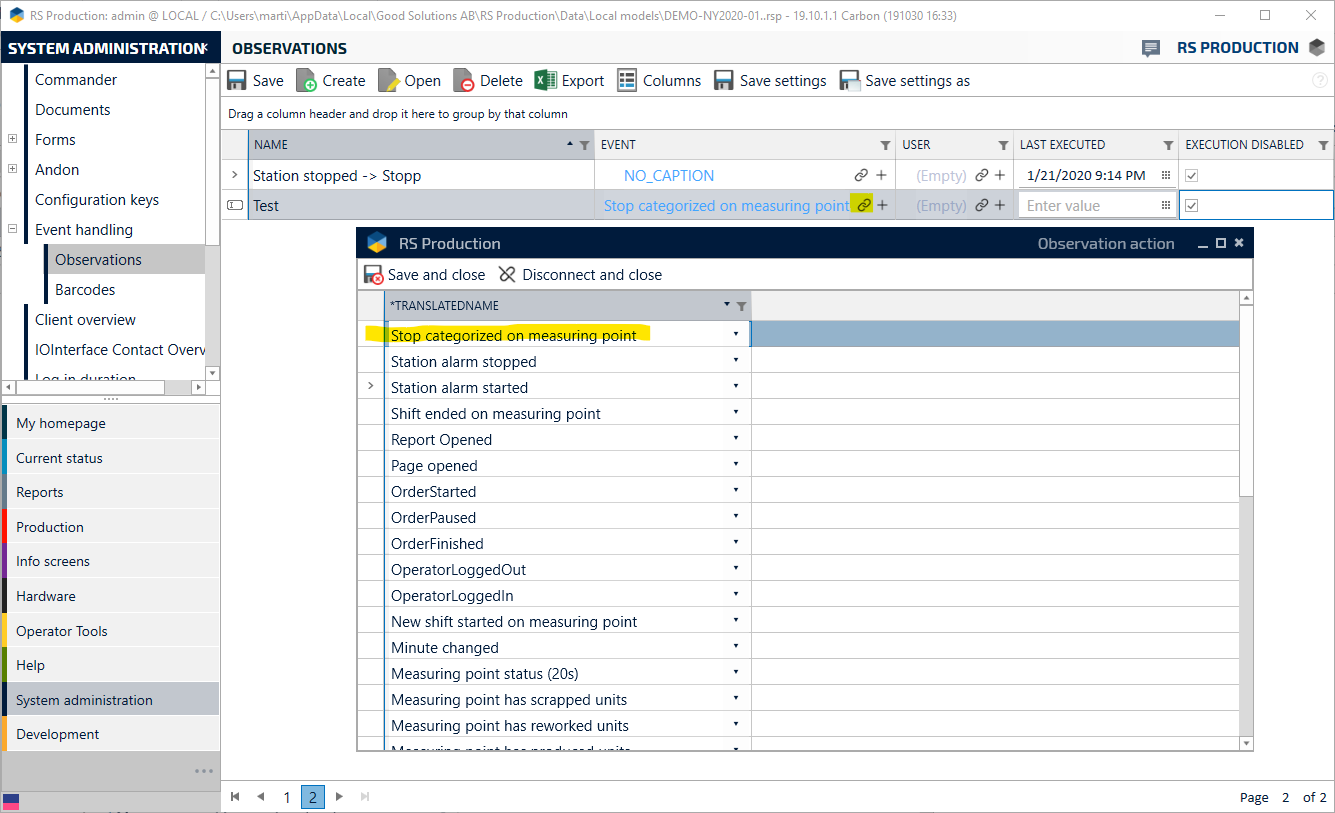
6 Mark your observation (in this example named Test) and choose Open
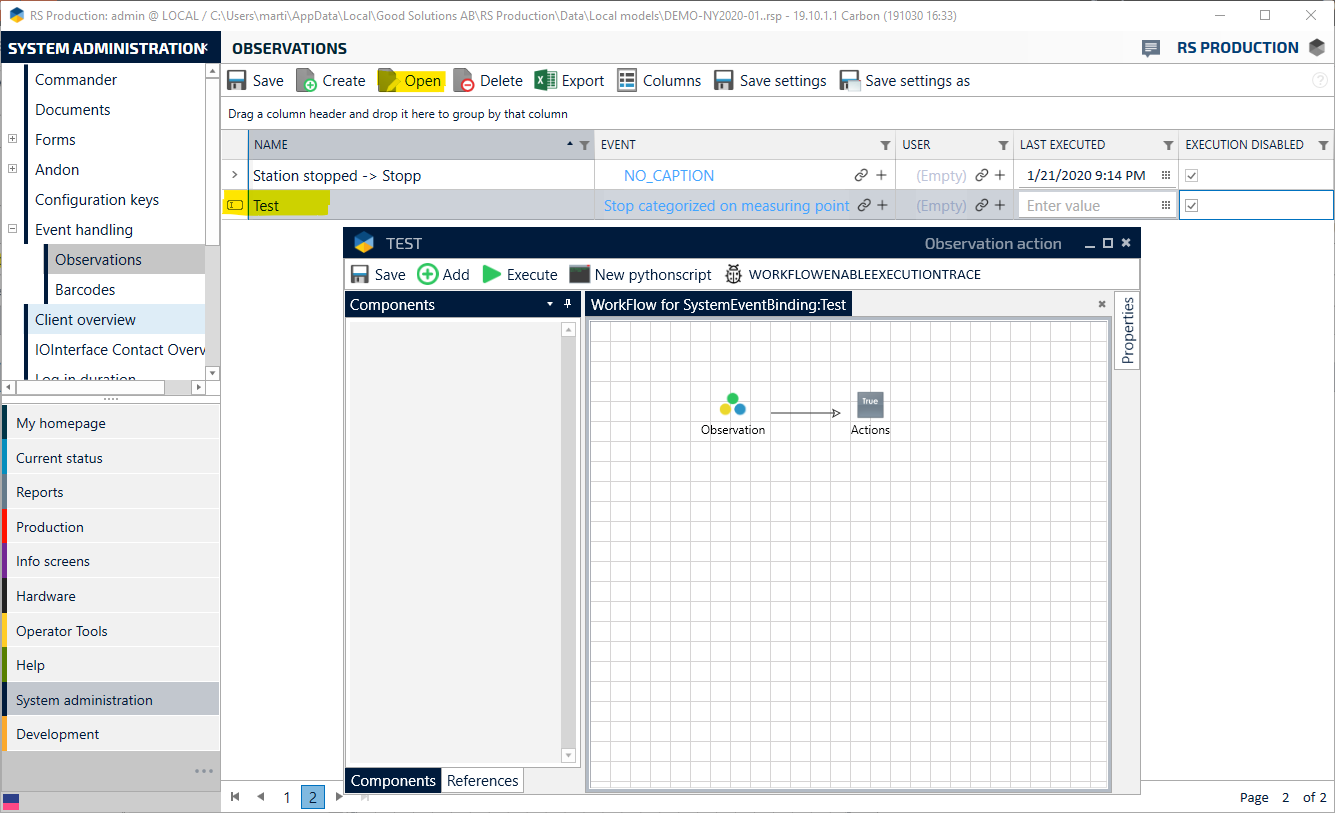
7 Double click on Observation

8 Maximize the window. Then open the folder Observation on the left side.
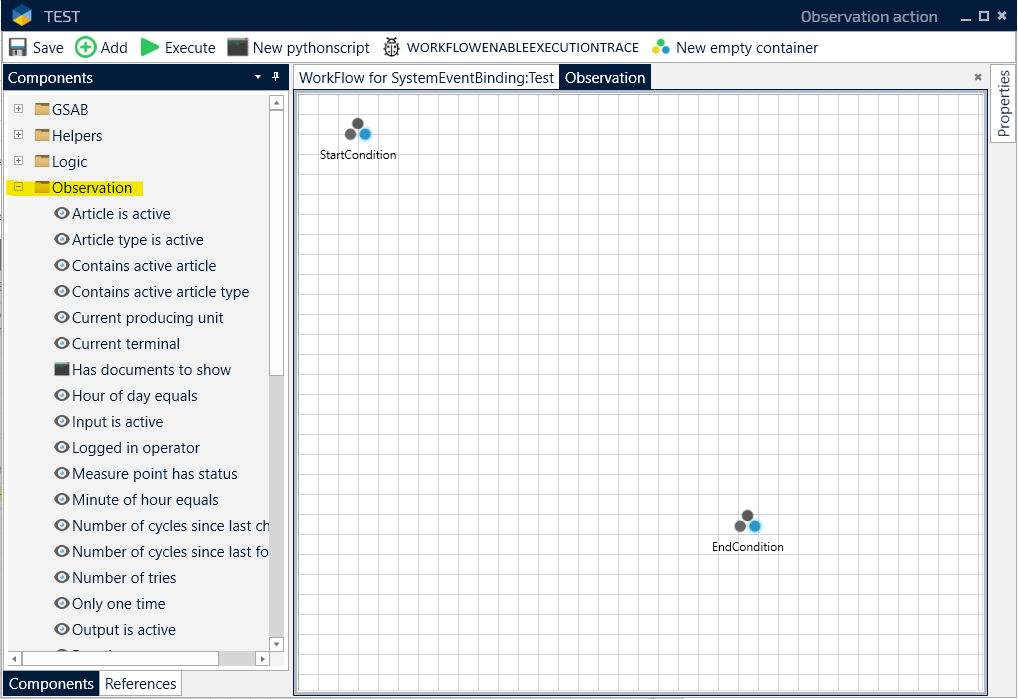
9 Mark Current producing unit, then choose Add in the upper left.

10 Mark Current terminal then choose Add in the upper left. Select the measure point and terminal that you want to create this event handling for.
Please not that the "boxes" might end up on top of each other, you can move them by placing the marker over the box and holding mouse's left button while moving it. If you want to delete a box, mark the box and press the delete button on your keyboard.

11 Mark Stop of reason then choose Add in the upper left, and choose the stop code that you want to connect to Andon.
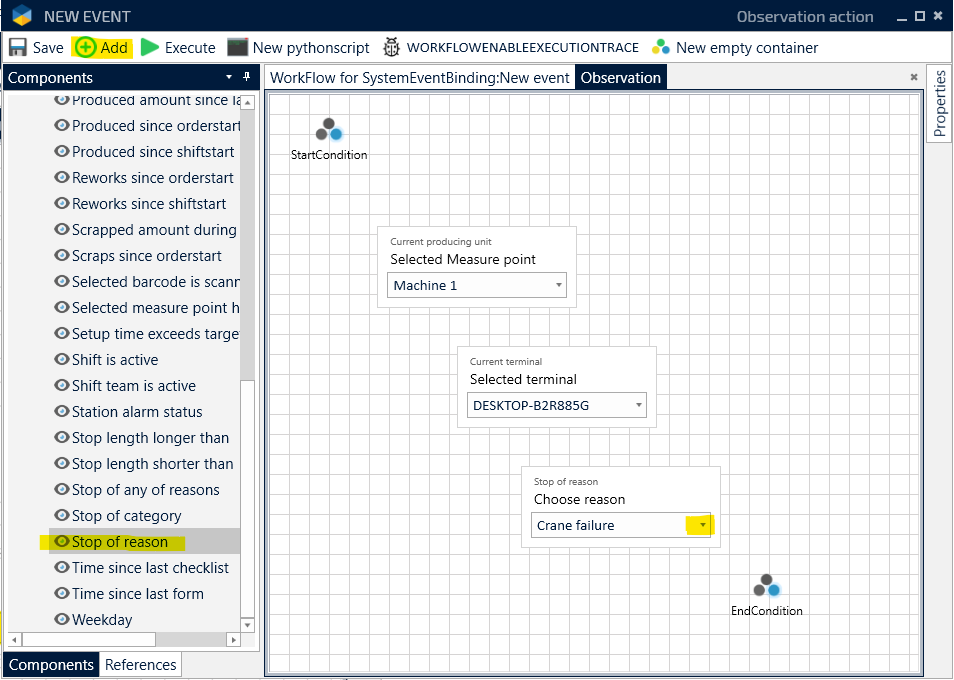
12 Mark Start condition and then hold down ALT on your keyboard and mark the Selected Measure point box, then Selected terminal, then Choose reason, and last End condition to connect the observations.
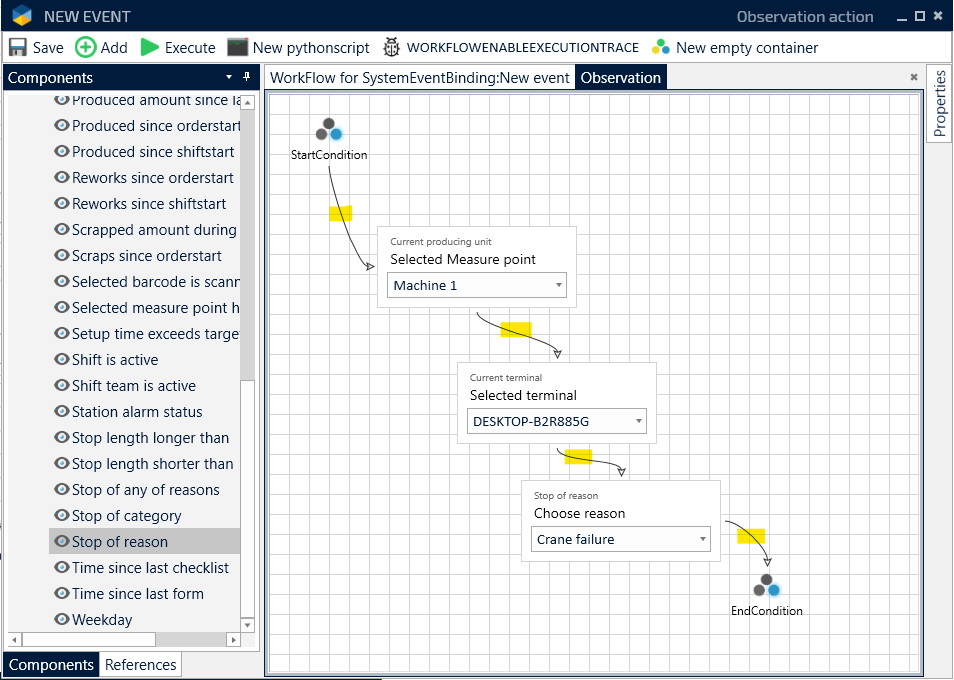
13 Press Save and then go back to Workflow for SystemEventBinding and double click on Actions
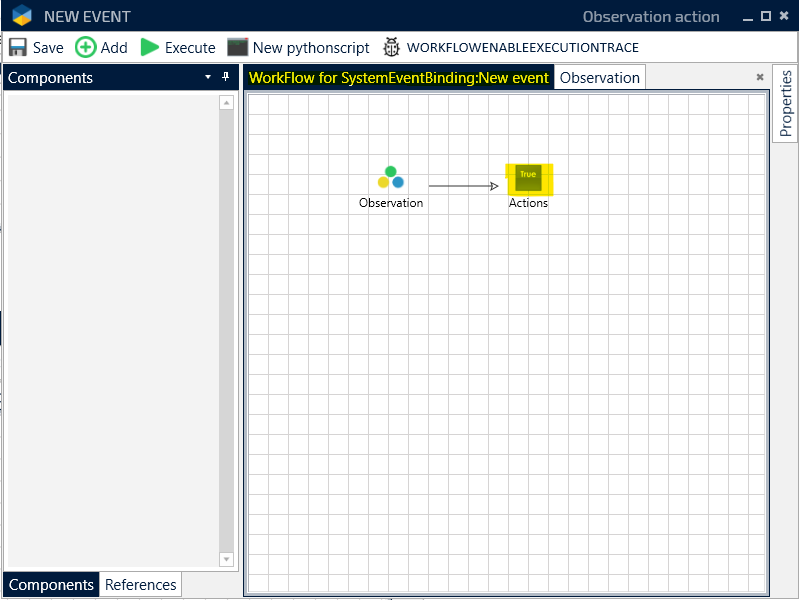
14. Open the folder named Action in the upper left, and then mark Send andon message, choose Add in the upper left, then choose andon template from the drill down menu. Read here how to create an Andon
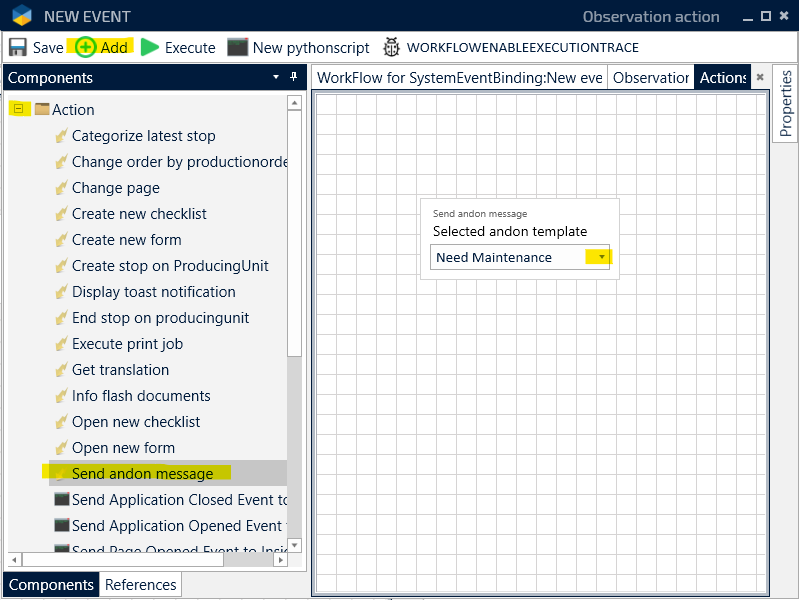
15. Press Save and close the window
16. Untick the Execution disabled box and press Save
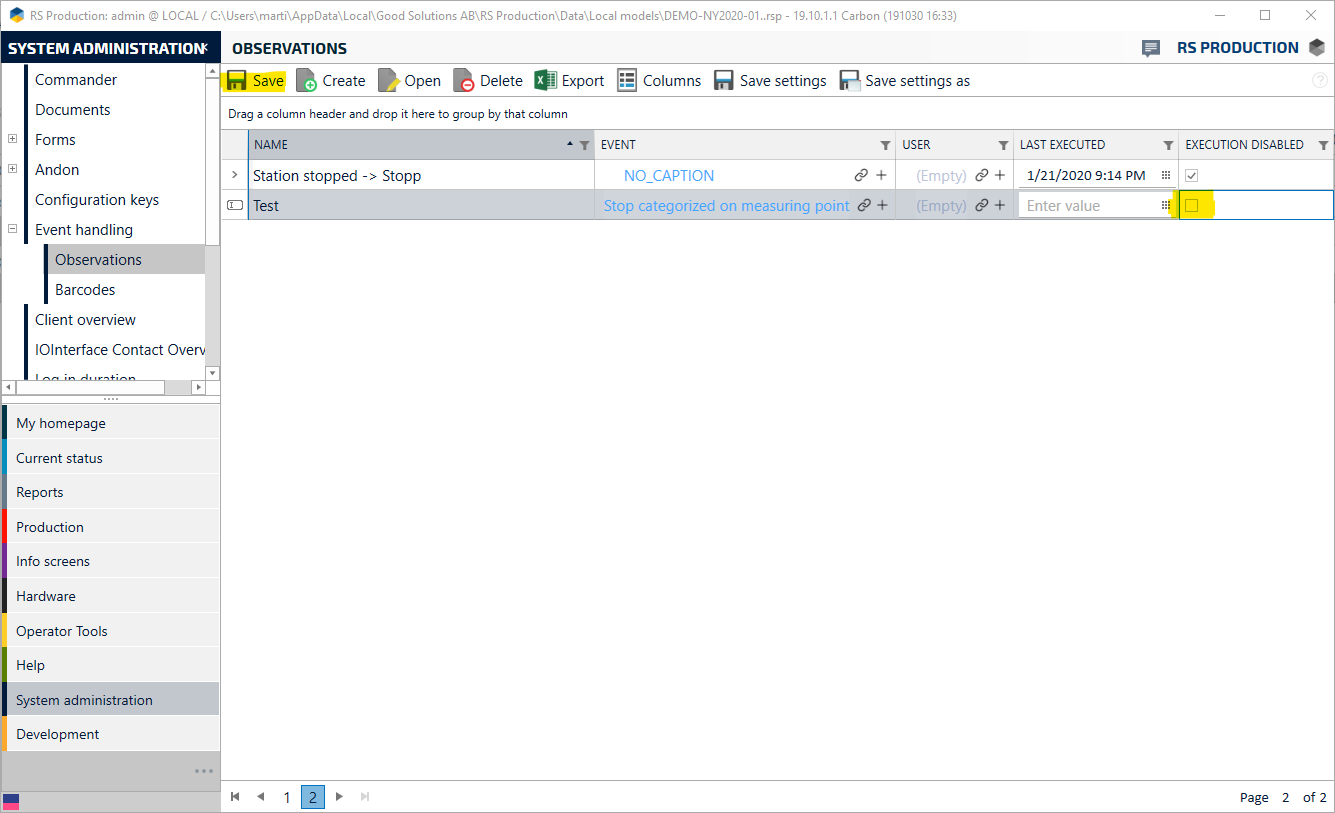
17. Congrats, you have now finished. When the operator pushes that stop code, an Andon message is created and directly sent it to the right function/role that you have created in Andon.