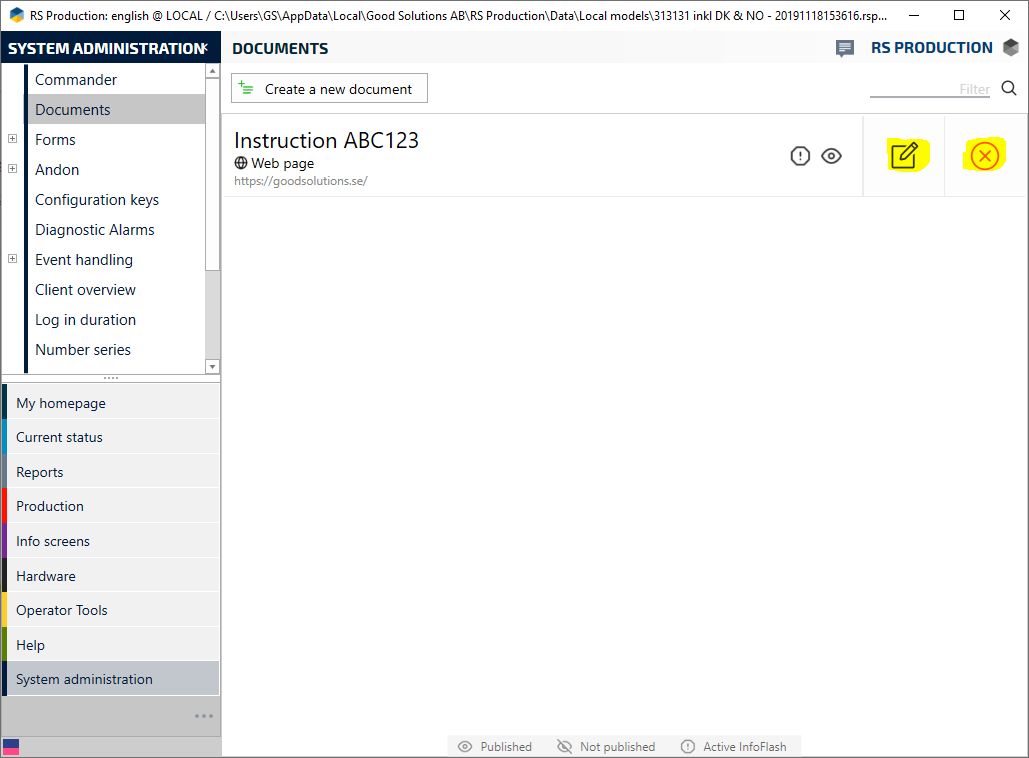Create a document
In this guide you will learn how to create a document in RS Production.
When a document is published and saved it is available in Operator Tools to be opened.
Creating a new document
- Select the main menu choice System administration and then click Documents.
- Click "Create a new document".
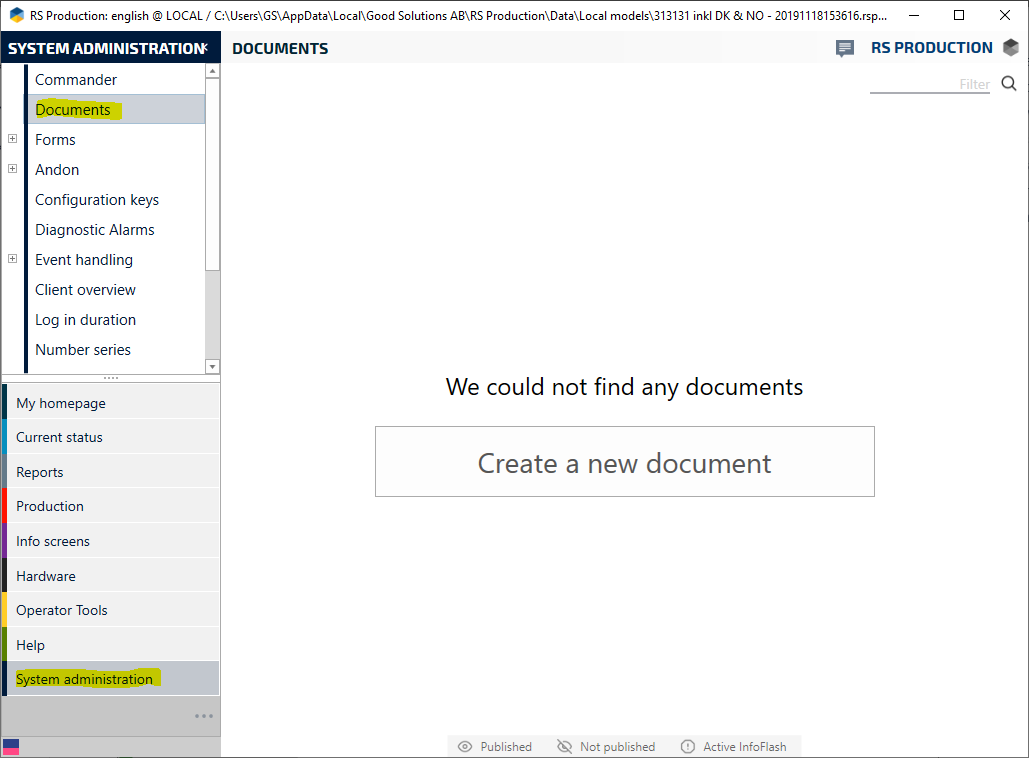
- Select your document type.
In this example we will use "Web page".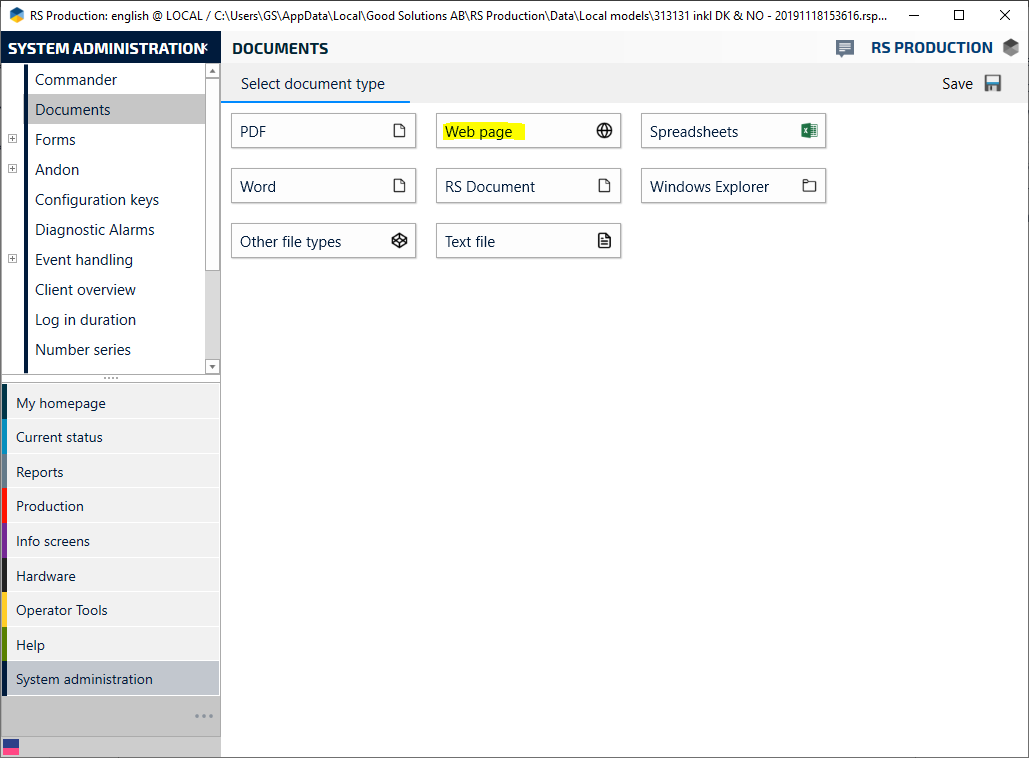
- Type in the URL for your document
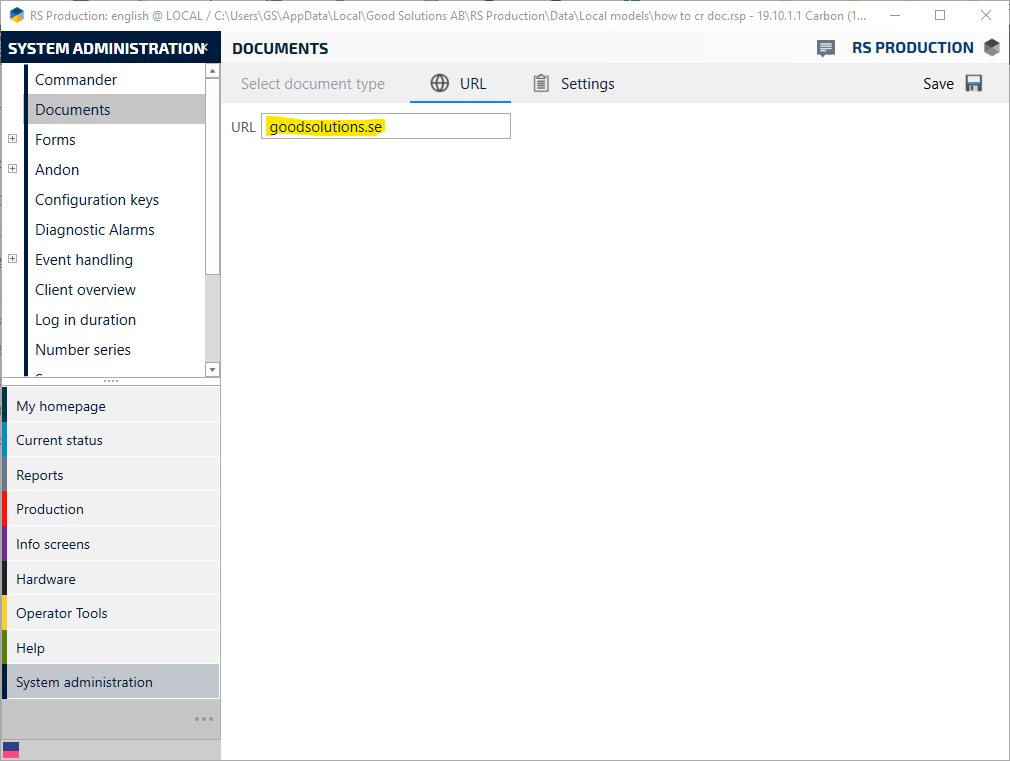
- Click "Settings"

Settings
- Type in a document name.
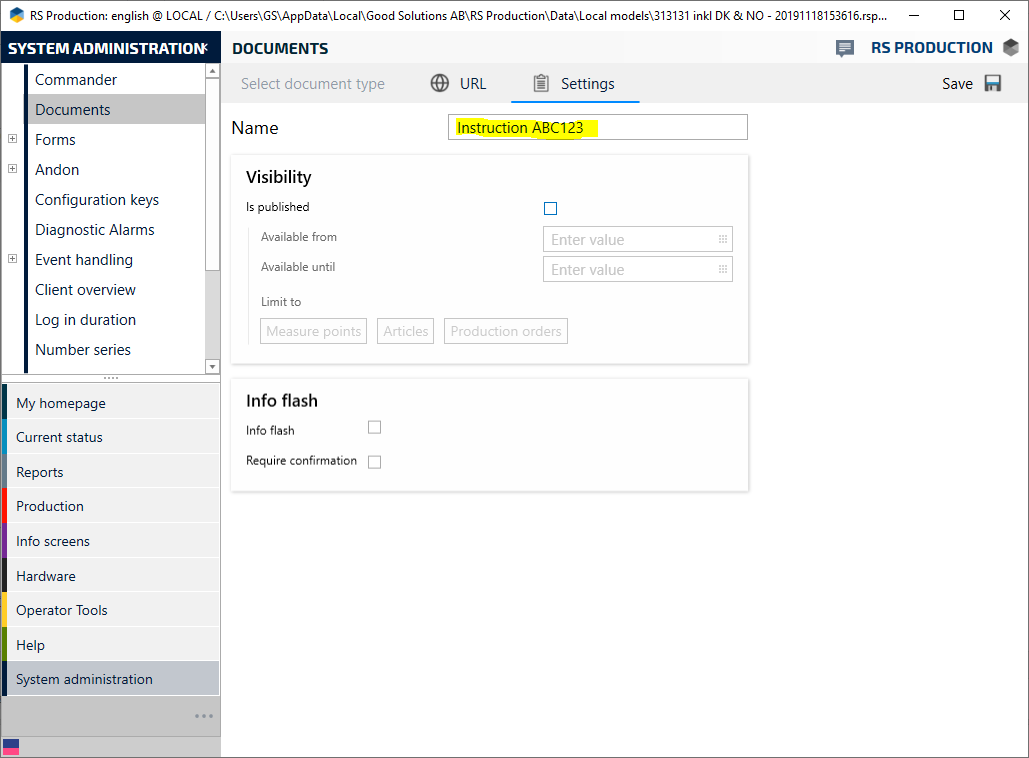
- Click "Is published".
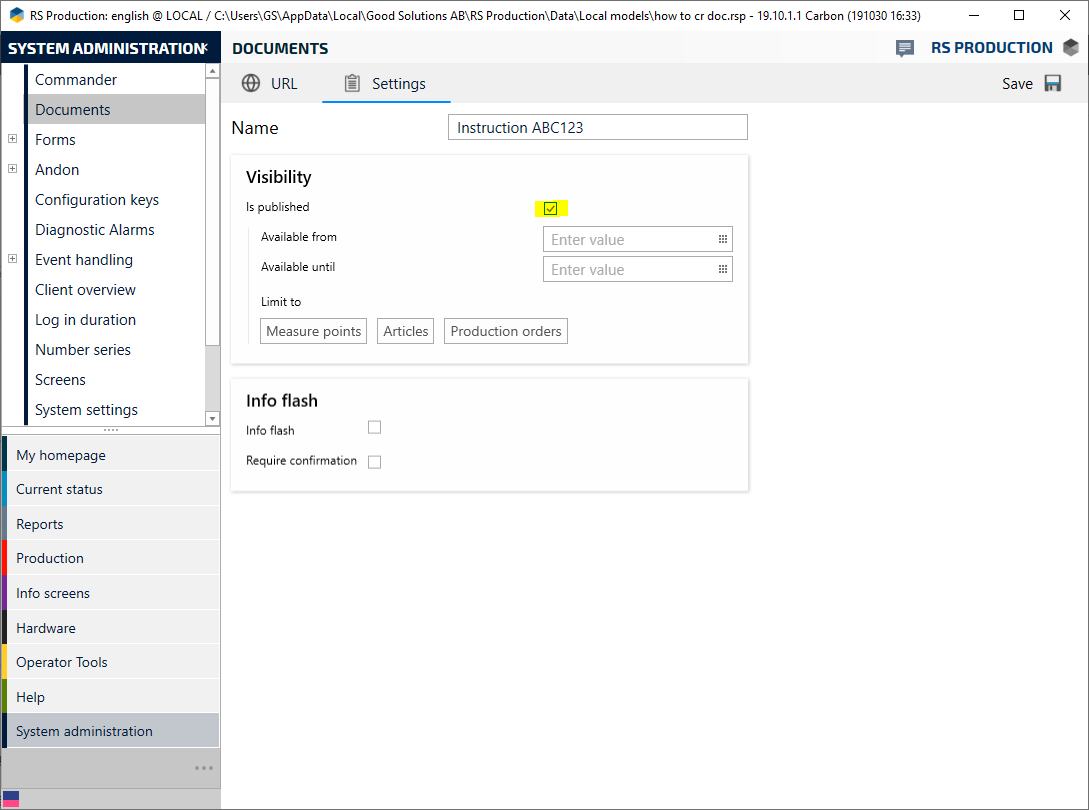
Optional: Availabillity by dates
Set the date and time the document should be available from and/or until. If no date and time is set, the document will be available from the moment you click "Is published" and "Save".
Click on the nine dots in the box "Available from".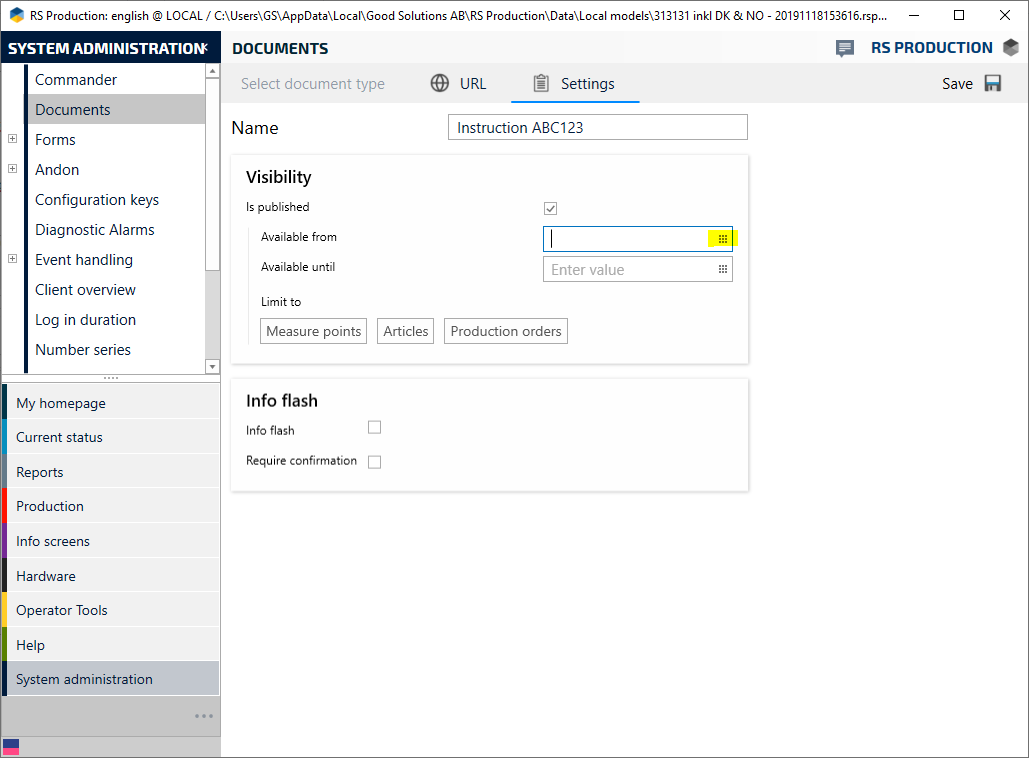
- Choose date and time by clicking on the date and time you want to select.
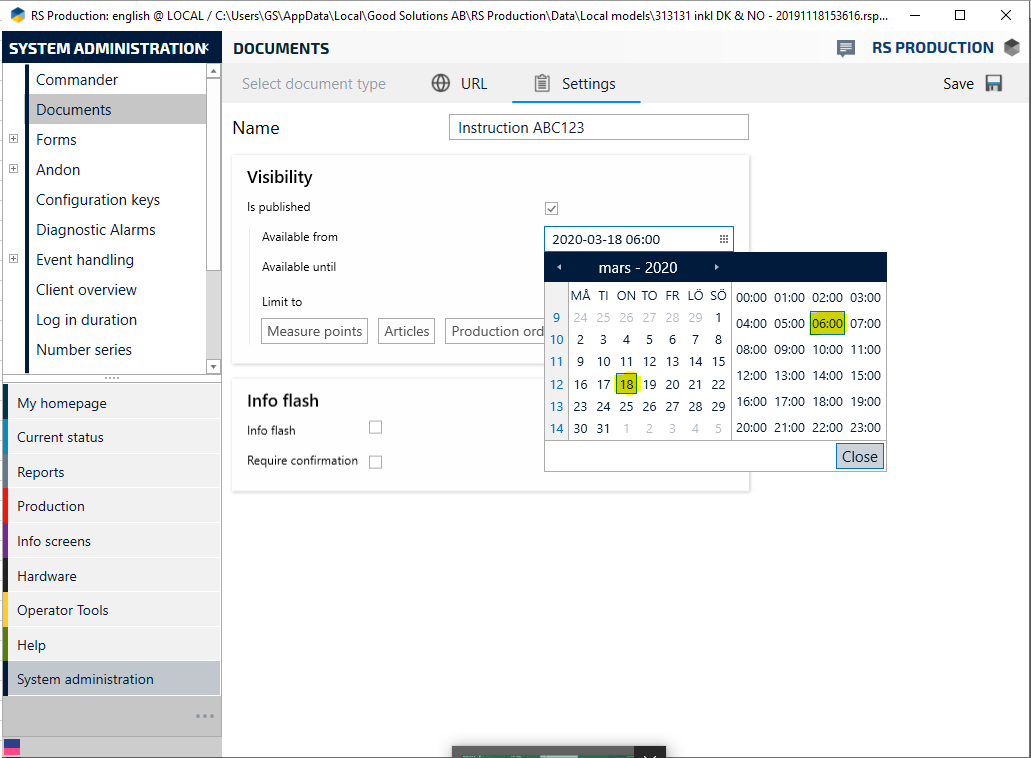
Optional: Limits
You can limit the availabillity of the document in three ways; by measure point, active article or active order.
It's also possible to use a combination of theese limits.
If a document is limited by article or order it will only be available in Operator Tools when selected articles or orders are active on the measure point.
To limit which measure points the document is available for, click on the box "Measure points"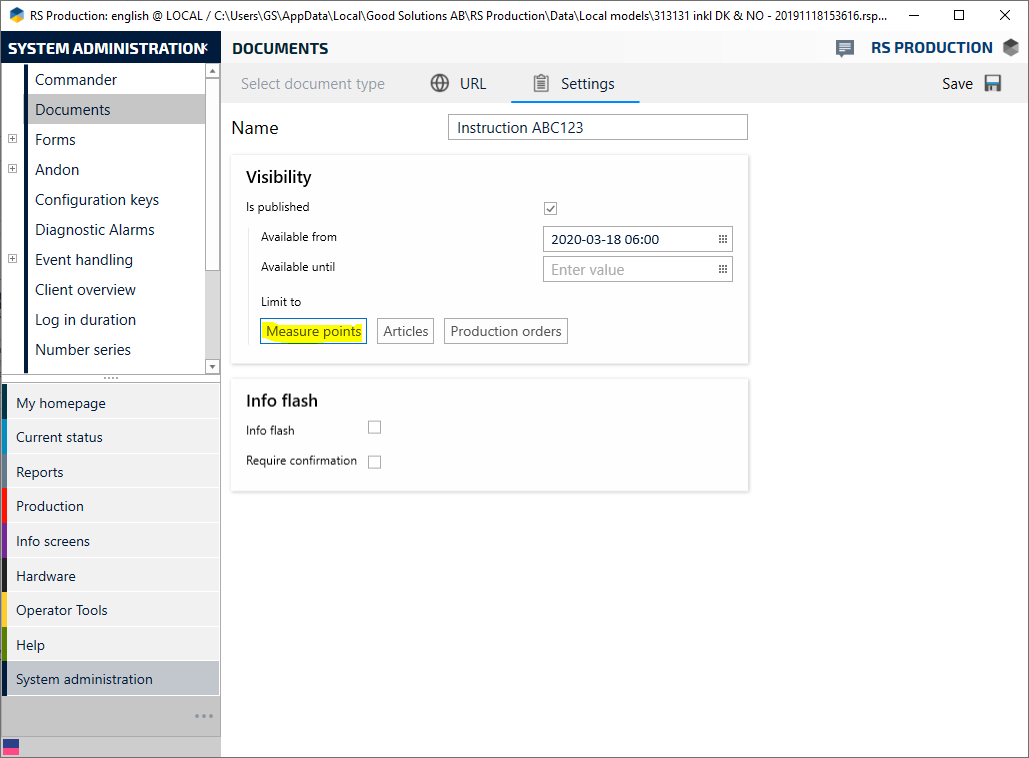
- Select measure points by clicking to the left on the row for the measure point you want to select.
- Click on the green arrow.
Repeat if you want to connect more measure points.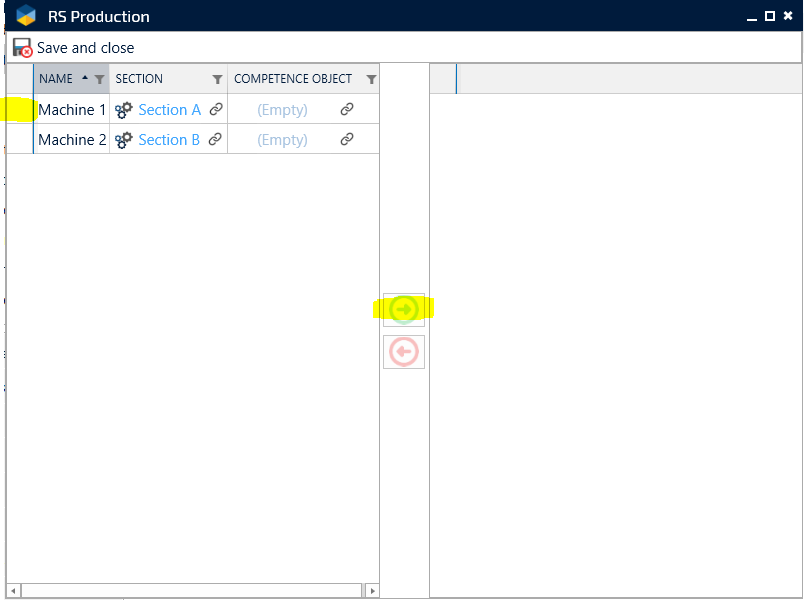
- Click "Save and close".
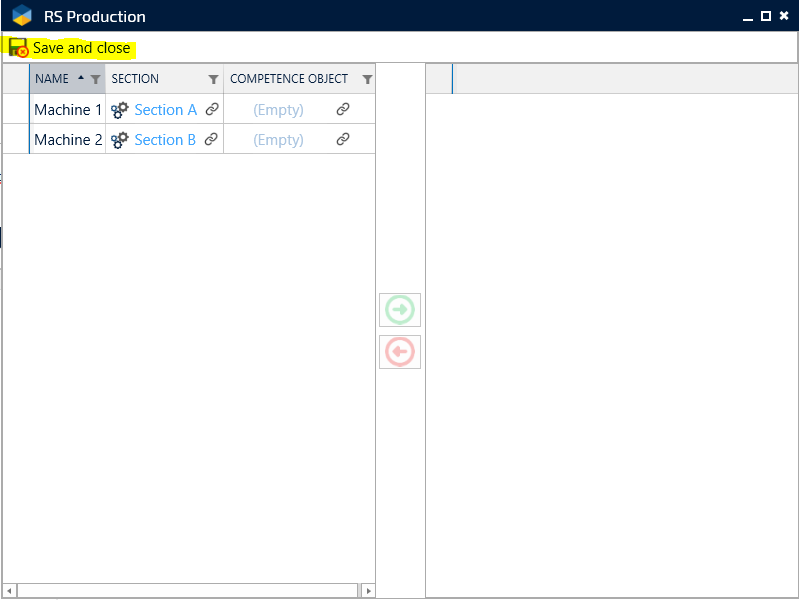
Optional: Info flash
If the box "Info flash" is checked, your document will popup when an operator logs in or an article or order is started.
If using availabilty limits by article, the document will only pop up at the start of the selected articles.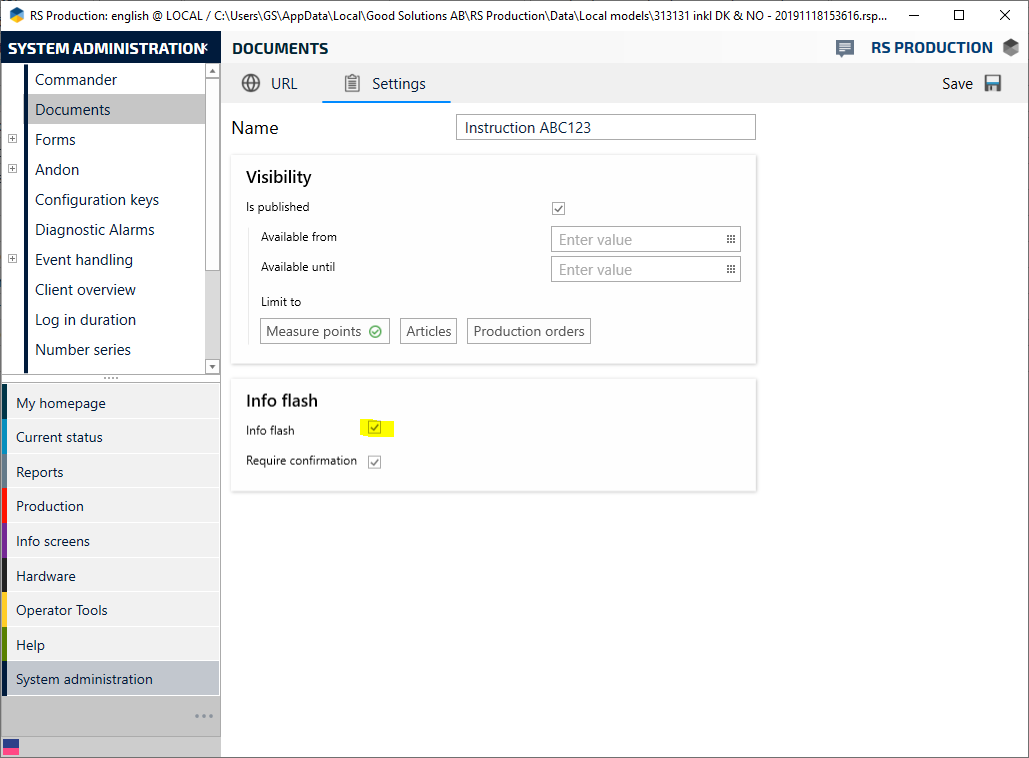
Documents that are opened in external applications are currently not supported in info flash (Windows explorer, Text file and Excel)
- A document set as info flash can reqiure operator confirmation when popping up.
To use this function, check the box "Require confirmation"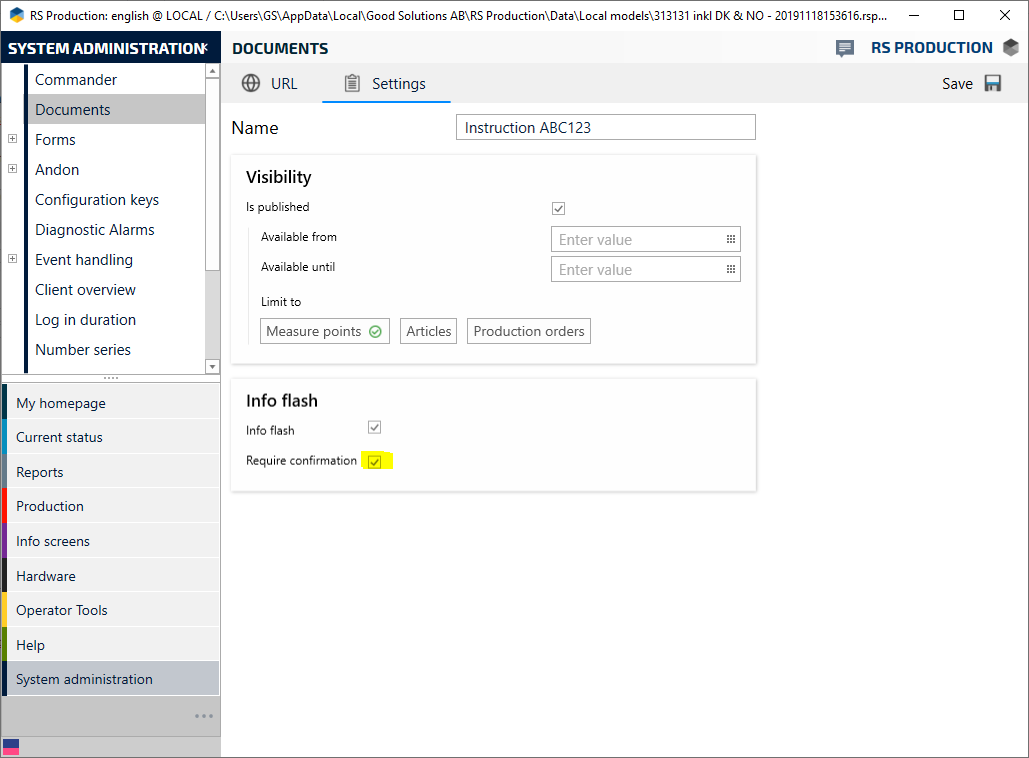
Saving and editing
When done with the settings, click "Save".
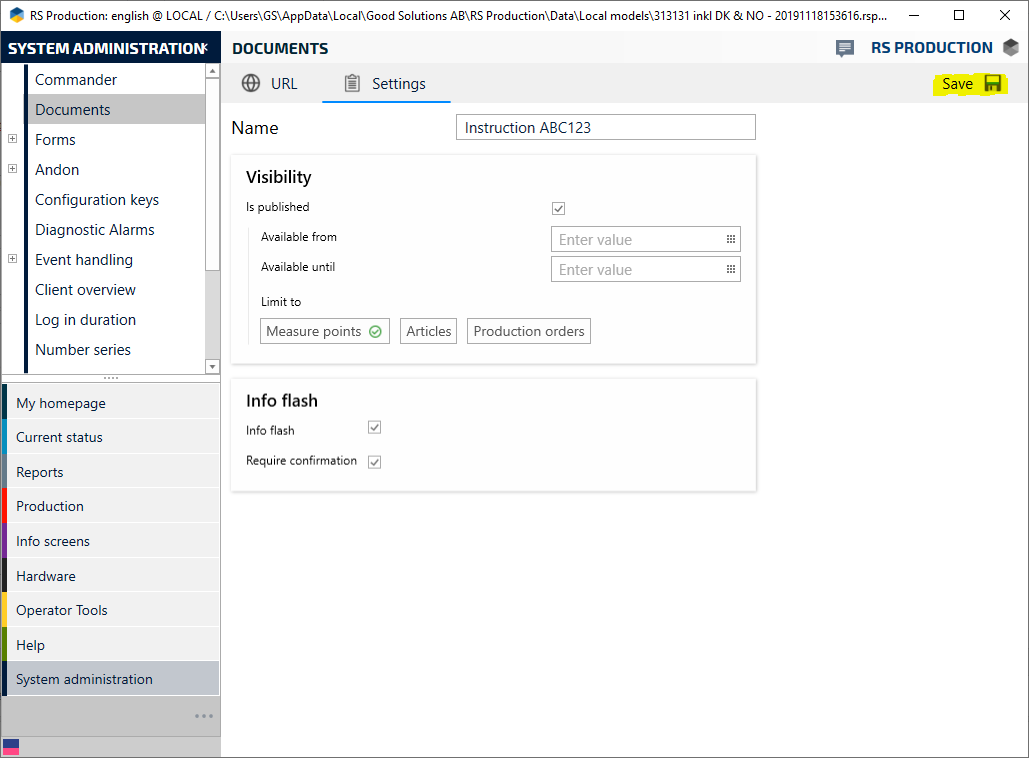
- Your document is now ready. In this view symbols are showing your document settings.
Symbol explanations are found at the bottom of the page.
- To edit the document, click on the pen symbol.
To remove the document, click the red cross.